NoteZilla Help
Showing/Hiding Notes
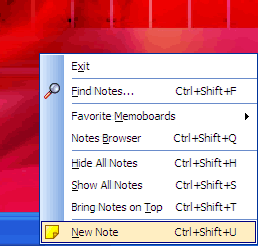 |
|
|
Simple NoteZilla Menu |
|
Hiding a Sticky Note
To hide a sticky note, click on the
Hide Note icon
![]() in the
Note Toolbar.
in the
Note Toolbar.
Only desktop notes can be hidden.
Notes Browser: Select one or more notes from the
Tasks View in the Notes Browser and choose the Hide button in
the Notes Browser toolbar.
Showing a Sticky Note
To show a note, select the note in
the Tasks View of the Notes Browser and choose the
Show button from the Notes Browser toolbar.
Other ways of showing sticky notes are explained below.
Bringing Desktop Notes On Top
The desktop notes may be
overlapped by other program windows. To bring the desktop notes on top left
click on the NoteZilla icon
![]() and choose Bring
Notes On Top from the menu.
and choose Bring
Notes On Top from the menu.
You can also right click on the NoteZilla icon and
choose Desktop Notes->Bring Notes On Top from the menu.
The faster and recommended way of bringing desktop notes on top is to use
the hotkey Ctrl+Shift+T. This hotkey is configurable using
Preferences.
Another fast way is to hold the Ctrl key and right click on the
NoteZilla icon.
Showing All Desktop Notes
To show all desktop notes
(including hidden notes), left click on the NoteZilla icon
![]() and choose Show All Notes from the menu.
and choose Show All Notes from the menu.
You can also right click on the NoteZilla icon and
choose Desktop Notes->Show All Notes from the menu.
The faster and recommended way of showing all desktop notes is to use the
hotkey Ctrl+Shift+S. This hotkey is configurable using
Preferences.
Hiding All Desktop Notes
To hide all desktop notes, left
click on the NoteZilla icon
![]() and choose Hide All
Notes from the menu.
and choose Hide All
Notes from the menu.
You can also right click on the NoteZilla icon and
choose Desktop Notes->Hide All Notes from the menu.
The faster and recommended way of hiding all desktop notes is to use the
hotkey Ctrl+Shift+H. This hotkey is configurable using
Preferences.
Showing Desktop Notes by Color, Skin, Tag, Priority & Title
To show desktop notes by color, skin, tag, priority or title, right click on
the NoteZilla icon
![]() and choose appropriate Show
Notes By: options from the Desktop Notes sub-menu.
and choose appropriate Show
Notes By: options from the Desktop Notes sub-menu.
|
|